Windows 7 will change the way that the area near your system clock is used. Instead of having tons of icons appearing in it and annoying you with balloons and alerts, blinking and animation, the Windows team has decided that you yourself are back in control of what appears in this notification area, sometimes called the “system tray”.
Chaitanya Sareen, senior program manager on the Windows Core User Experience team, says:
With more developers leveraging its functionality, the Notification Area has grown in popularity over the years. Some may observe that it has changed from a subtle whisperer to something louder. Based upon the feedback we’ve collected from customers, we recognize the Notification Area could benefit from being less noisy and something more controllable by the end-user.
The problem: Messenger might be in your way
If you have recently downloaded Windows 7 Release Candidate 1 and installed Windows Live Essentials on it, especially Messenger, you might notice that it reacts differently from previous versions of Windows when you minimize its main window, that is, the Contact list. Instead of moving the Messenger icon to the notification area like in Windows XP and Vista, it just minimizes to the taskbar—following the guidelines the Windows team has set up, in order to keep the notification area clean and tiny.
![]()
However, if you are running Messenger quite frequently, perhaps even permanently, the rather big Messenger icon in the “normal” taskbar might get into your way rather quickly. How would it be to force Messenger to act like in previous versions of Windows—that is, to “minimize to tray”? Here is how you can.
The solution: Move it out of your way
- Click
 , then choose Computer.
, then choose Computer. - Double click Local Disk ( C: )
- Browse to Program FilesWindows LiveMessenger.
- Right click the file msnmsgr.exe, and choose Properties from the appearing context menu.
- Switch to the Compatibility tab.
- Check the check box next to Run this program in compatibility mode for.
- Open the drop down field, and choose Windows Vista (Service Pack 2).

- In the dialog box msnmsgr.exe Properties, click OK.
- Close Windows Explorer, and start Messenger from the Start menu.
- When you minimize Messenger’s main window now, it will silently minimize itself to the notification area again. If you cannot see the Messenger icon there, try unfolding the expanded view, using the arrow button pointing upwards.
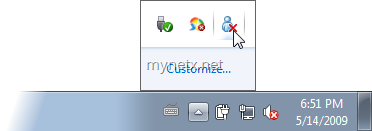
Sources:
- Engineering Windows 7: User Interface: Starting, Launching, and Switching
- Life Rocks 2.0: How to Minimize Windows Live Messenger to System Tray in Windows 7

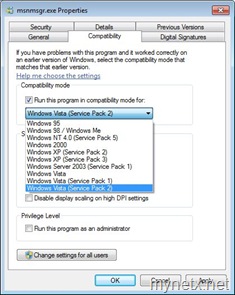
how about clicking customize choosing the icon and setting it to show icon and …
Perfect. Thank you
That was butter on bread style perfect. Thanks for this useful info. Keep moving!!
Very useful tip.
Thanks a lot.
Çok yararlı uç. Teşekkürler.